QuestionPro
Creating a QuestionPro account
To access your QuestionPro account please visit QuestionPro and login using your usual university email address and password
Help and Support
Log into QuestionPro with your usual University of Lincoln email address and password. Ensure that the URL is https://unioflincoln.questionpro.eu/
Click the question mark at top right corner of the screen to find:
- Knowledge base help centre
- Free online training webinars
- Updates and what is new
- Live 24/7 chat support to all users
Submit a ticket with QuestionPro
Email edu@questionpro.com to request creation of custom code / JavaScript
How to transfer surveys from Qualtrics to QuestionPro:
QuestionPro has a function to upload your Qualtrics QSF file to import a Qualtrics survey and data.
You will need to perform the following steps:
- Add new survey link to SONA if required
Please bear in mind that the QuestionPro ‘Qualtrics Migration tool’ can only import basic questionnaires and not any validation, logic or certain advanced question types.
Any validation or logic etc. would need to be recreated on QuestionPro.
How to download your survey as QSF file:
- Go to your Qualtrics survey and make sure your questions are sequentially numbered:
Tools > auto-number questions > sequential
- Empty any unnecessary trash questions at the bottom of the survey builder page
- Navigate to your Qualtrics survey > Surveys > Tools > Import / Export > Export Survey (not ‘Export survey to Word’).
Here is a complete video help guide
Further help on exporting your survey as a QSF file can be found in the Qualtrics help page.
How to download your Qualtrics respondent data as CSV file:
You only need to do this if you have already begun collecting data in Qualtrics.
Navigate to your Qualtrics survey > Data & Analysis > Export & Import > Export Data > Select CSV Export > Download
It is recommended to download both the numeric values and choice text
Further help on exporting your data file can be found here: Exporting Response Data (qualtrics.com)
How to import your survey and data into QuestionPro:
Log into QuestionPro > Surveys > + New Survey > Create New Survey > Integration > Qualtrics Data Import. Then upload your QSF file(s) as instructed. Your imported survey should then be available under the Surveys tab.
Once uploaded, you can then import respondent data from your CSV file, if required:
Select ‘Import Data via CSV’ next to the appropriate survey.
Qualtrics Data Import | QuestionPro Help Document
Remember to check your survey on QuestionPro:
Check your new QuestionPro survey thoroughly and check through to make sure your uploaded data looks correct.
The QSF file will be uploaded and the survey will be created in your QuestionPro account but the logic and validation will not be applied on the survey. QuestionPro does not import any logic present in the QSF file. You will need to apply any logic on your survey after importing it from the QSF file.
You can re-order the questions and achieve the desired order of the questions in a survey. To know more about reordering the questions click here
If you get blank responses in your QuestionPro dashboard after importing your CSV data, please export the data again rom Qualtrics with numeric values instead of choice text, and reimport both the QSF file and CSV file to QuestionPro.
For help migrating to QuestionPro, contact QuesitonPro
Getting started with QuestionPro
Here is a training video on how to get started with QuestionPro:
Session 1-Getting Started with QuestionPro-University Training
Session 2-Survey Distribution and Offline App
Session 3 Data Analytics & Reporting, Qualtrics Migration, Integrations
Here is the Help Centre with information on survey creation, design, distribution, reports and analytics.
Ensure that ‘Respondent Anonymity Assurance’ (RAA) under Settings is toggled ON
Ensure that ‘Capture Location Data’ is toggled OFF
This is done under the ‘Settings’ tab. Further details can be found on the QuestionPro help pages for RAA and capture location data
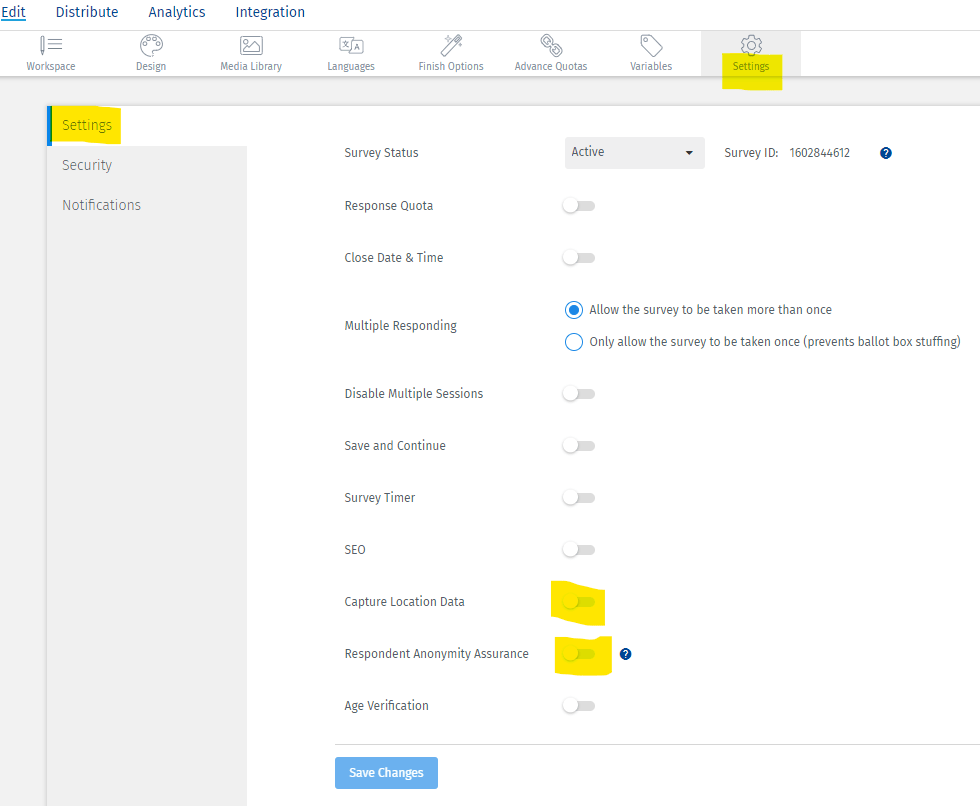
JavaScript
QuestionPro supports custom JavaScript. Here is more information on the available syntax options- https://www.questionpro.com/custom-scripting/javascript.html
QuestionPro has a dedicated Custom Services team who can create any custom code or JavaScript code for any specific or unique requirements or question type designs required by any user at the University. If you need a script designed, send a sample request to edu@questionpro.com with the survey information and request description. QuestionPro has experience working with other universities to customise advanced question types and JavaScript designs which were previously programmed on Qualtrics and have replicated them to QuestionPro.
SONA
Integrate QuestionPro with SONA
How to share surveys:
Here is the help guide: Sharing a survey
- Student to go to the Surveys page and click the … at the end of the survey to be shared
- Click ‘Share Survey’
- Enter the email address of the recipient of the shared survey
- Select either ‘review’ or ‘edit’ – ‘review’ is so that the supervisor can make suggestions on the questionnaire and ’edit’ is for collaborating on the same questionnaire
- Click ‘notify people’ and write a message to the reviewer/collaborator
The supervisor should then get an email saying the student has shared with them. When they login again they should see a ‘Shared Surveys’ folder in the surveys tab.
Supervisors can then click ‘edit’ the survey and make comments that the student will see. Supervisors will need to notify the student once comments are made as they do not currently have an automatic notification.
